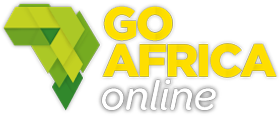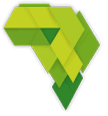Sélectionnez votre pays
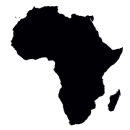
Afrique

Afrique du Sud

Algérie

Angola

Bénin

Botswana

Burkina Faso

Cameroun

Congo-Brazzaville

Congo-Kinshasa

Côte d’Ivoire

Djibouti

Égypte

Éthiopie

Gabon

Ghana

Guinée

Kenya

Libéria

Madagascar

Malawi

Mali

Maroc

Maurice

Mozambique

Namibie

Niger

Nigéria

Ouganda

République centrafricaine

Sénégal

Somalie

Tanzanie

Togo

Tunisie
Go Africa Online, votre réseau professionnel en Afrique